Mobile CRM Anywhere es una aplicación móvil para tener actualizada la actividad comercial de su empresa en tiempo real, que le permitirá trabajar y consultar en movilidad los datos de sus clientes, el historial de actuaciones, planning de entrevistas, tareas, los productos o servicios asociados y todo con una interfaz sencilla, intuitiva y fácil de usar.
• En el lado izquierdo se encuentra el menú de secciones para seleccionar el tema de su interés. En pantallas pequeñas se encuentra en la parte superior.
• El cuadro de búsqueda filtra el menú de secciones.
• Hay botones en la parte inferior de cada sección para desplazarse entre secciones siguiendo el orden del menú:
• Algunos elementos tienen enlaces a otras secciones mediante el botón de ojo:
Cada usuario necesita un serial key para instalar la App y vincular el dispositivo con el usuario, sin el serial no es posible realizar la activación. Para crear un usuario y asignar un serial vease la configuración:
Ingrese a la tienda de aplicaciones en línea y digite "mobile crm anywhere" en el buscador de aplicaciones. Allí encontrará la aplicación lista para la descarga.

En la pantalla de activación se le pedirá que otorgue el permiso de llamadas.
Después de conceder el permiso de llamadas se mostrarán 3 campos a rellenar: el serial key, el usuario y la contraseña.


Al seleccionar clientes en el menú aparece la lista de todos los clientes del equipo de trabajo. En la parte superior de la lista hay un cuadro de búsqueda para localizar clientes por nombre de empresa o de persona de contacto.
Mediante el icono de filtro en la barra superior puede acceder al menú de filtros:

![]() Para crear un cliente pulse sobre el icono de añadir en el menú superior del listado de clientes.
Para crear un cliente pulse sobre el icono de añadir en el menú superior del listado de clientes.
La información del cliente se divide en varias secciones:
![]() Una vez que haya rellenado todos los campos pulse sobre el icono de guardado para crear el cliente.
Una vez que haya rellenado todos los campos pulse sobre el icono de guardado para crear el cliente.

Para editar un cliente primero debe seleccionarlo de la lista principal (utilice los filtros de búsqueda si es necesario).
![]() En la nueva pantalla aparece toda la información del cliente en modo lectura, para editar es necesario pulsar el icono de edición en el menú superior.
En la nueva pantalla aparece toda la información del cliente en modo lectura, para editar es necesario pulsar el icono de edición en el menú superior.
![]() Una vez que haya hecho las modificaciones pulse sobre el icono de guardado para aplicar los cambios.
Una vez que haya hecho las modificaciones pulse sobre el icono de guardado para aplicar los cambios.
Si desea descartar los cambios pulse la x al lado del icono de guardar.
El radar permite localizar a los clientes cercanos a ti en el mapa, estableciendo un radio concreto de metros o km.
![]() Para acceder al radar pulse el icono en el menú superior del listado de clientes.
Para acceder al radar pulse el icono en el menú superior del listado de clientes.
Puedes visualizar la ubicación de los clientes en el mapa o en una lista seleccionando las vistas en el menú inferior.
Establecer el radio de detección (m/km) en el cuál localizar clientes.
Activar notificaciones cada vez que un cliente entre en el radio.
Ir a la posición actual.
Ver información del cliente con todas las opciones de edición.
Mostrar ubicación del cliente o la ruta para llegar a él en Google Maps.


Dentro de los detalles de un cliente hay múltiples opciones en el menú de la barra superior.
![]() Historial: consulte todas las anotaciones que se han hecho sobre el cliente, puede añadir anotaciones nuevas o filtrar la lista con los iconos del menú superior.
Historial: consulte todas las anotaciones que se han hecho sobre el cliente, puede añadir anotaciones nuevas o filtrar la lista con los iconos del menú superior.
![]() Oportunidades: Consulte los proyectos relacionados con el cliente, también es posible añadir nuevas oportunidades o filtrar la lista con los iconos del menú superior. Al ingresar en una oportunidad es posible editarla o añadir anotaciones mediante las opciones del menú superior.
Oportunidades: Consulte los proyectos relacionados con el cliente, también es posible añadir nuevas oportunidades o filtrar la lista con los iconos del menú superior. Al ingresar en una oportunidad es posible editarla o añadir anotaciones mediante las opciones del menú superior.
![]() Documentos: Consulte los documentos adjuntos relacionados con el cliente.
Documentos: Consulte los documentos adjuntos relacionados con el cliente.
![]() Añadir a contactos: Añade el cliente a la App de contactos de tu móvil.
Añadir a contactos: Añade el cliente a la App de contactos de tu móvil.
Al seleccionar Oportunidades en el menú aparece la lista de todos los proyectos del equipo de trabajo. En la parte superior de la lista hay un cuadro de búsqueda para localizar oportunidades por nombre o cliente asignado.
Mediante el icono de filtro en la barra superior puede acceder al menú de filtros:

![]() Para crear una oportunidad pulse sobre el icono de añadir en el menú superior del listado de oportunidades.
Para crear una oportunidad pulse sobre el icono de añadir en el menú superior del listado de oportunidades.
Elementos al crear una oportunidad:
![]() Una vez que haya rellenado todos los campos pulse sobre el icono de guardado para crear la oportunidad.
Una vez que haya rellenado todos los campos pulse sobre el icono de guardado para crear la oportunidad.

Para editar una oportunidad primero debe seleccionarla de la lista principal (utilice los filtros de búsqueda si es necesario).
![]() En la nueva pantalla aparece toda la información de la oportunidad en modo lectura, para editar es necesario pulsar el icono de edición en el menú superior.
En la nueva pantalla aparece toda la información de la oportunidad en modo lectura, para editar es necesario pulsar el icono de edición en el menú superior.
![]() Una vez que haya hecho las modificaciones pulse sobre el icono de guardado para aplicar los cambios.
Una vez que haya hecho las modificaciones pulse sobre el icono de guardado para aplicar los cambios.
![]() Si desea descartar los cambios salga de la pantalla de edición con el icono de volver atrás.
Si desea descartar los cambios salga de la pantalla de edición con el icono de volver atrás.
El historial es la lista de anotaciones que se han hecho sobre la oportunidad.
![]() Para acceder al historial es necesario seleccionar una oportunidad y pulsar el icono de historial.
Para acceder al historial es necesario seleccionar una oportunidad y pulsar el icono de historial.
![]() Para añadir una anotación nueva pulse el icono de añadir que se encuentra en el menú del historial. Rellene el formuario y pulse el icono de guardar para crear la anotación.
Para añadir una anotación nueva pulse el icono de añadir que se encuentra en el menú del historial. Rellene el formuario y pulse el icono de guardar para crear la anotación.

Las anotaciones son la información relativa a un cliente u oportunidad que el equipo de trabajo va añadiendo.
Hay 3 listas de anotaciones: Todas las anotaciones, solo de Clientes y solo de Oportunidades. Puede desplazarse entre una lista y otra con el menú de la parte inferior de la pantalla.

Hay 3 tipos de anotaciones, y cada una tiene un color específico para distinguirlas mejor en los listados y en el calendario.
Las anotaciones pueden añadirse desde múltiples lugares de la App:
La anotación es un formulario en el que hay un campo para añadir el texto, también hay otros campos complementarios para aportar más información:

El calendario es una herramienta interactiva, ya que no solo permite visualizar sus tareas pendientes, también permite añadir nuevas anotaciones y editar a los clientes u oportunidades relacionados sin necesidad de cambiar a las secciones correspondientes.
El menú del calendario solo contiene los filtros de visualización y las leyendas de los tipos de tareas. Debajo se encuentra el calendario como tal, con flechas de desplazamiento para ver el contenido de otros meses.
Al pulsar sobre un día en el calendario, aparece la lista de tareas de ese día justo debajo. Pulse sobre la tarea para ver su contenido.
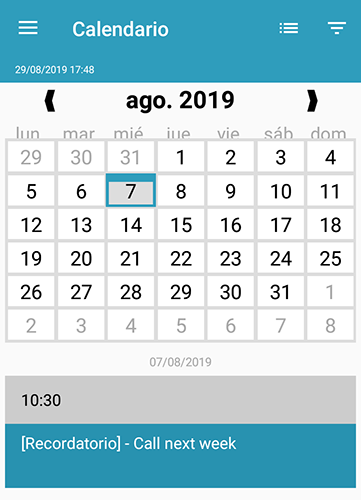
Pulsando el icono del menú aparece la leyenda del tipo de elemento correspondiente a cada color:
Los estados y actividades son definidos por el administrador en Configuración.




La cantidad de entradas, clientes, entrevistas y recordatorios que se han creado.
Visión global de los clientes divididos por actividad a la que pertenecen.
Visión global de los clientes divididos por estado.
Visión global de las oportunidades divididas por estado. También muestra el número total que se ha otorgado cada estado a través del tiempo.
Acceso rápido al historial de documentos adjuntos. En la vista previa se muestra la fecha, nombre del adjunto, anotación y cliente.
Al pulsar sobre un documento accede al detalle de la anotación. Desde el menú superior puede añadir una anotación nueva, aaceder al historial del cliente e incluso añadir el evento al calendario del dispositivo.

Las opciones de configuración solo están disponibles para el usuario administrador.





Al acceder a Configuración aparece el listado de usuarios con el nombre y la foto de perfil de cada uno, pulse sobre un usuario específico para ver su información completa.
![]() Para añadir un usuario nuevo pulse el icono de Añadir en el menú superior de la lista.
Para añadir un usuario nuevo pulse el icono de Añadir en el menú superior de la lista.
![]() Dentro de los detalles del usuario se encuentra el icono de Editar información.
Dentro de los detalles del usuario se encuentra el icono de Editar información.
Si se desplaza hasta la parte inferior de la información de usuario aparece el campo de serial, con opción a solicitar uno en caso de que no lo tenga.
La información de usuario consta de:
El administrador crea la lista de actividades a la que pertenecen sus clientes, por ejemplo: hostelería, construcción, etc.
![]() Para añadir una nueva actividad pulse el icono de Añadir en el menú superior de la lista.
Para añadir una nueva actividad pulse el icono de Añadir en el menú superior de la lista.
![]() Para cambiar el nombre de una actividad existente, acceda a esa actividad y luego pulse el icono de Editar.
Para cambiar el nombre de una actividad existente, acceda a esa actividad y luego pulse el icono de Editar.
Los estados son definidos en dos listas separadas para clientes y oportunidades, cambie de lista mediante el menú superior. Ejemplos de estado: en proceso, visitado, cerrado, etc.
![]() Para añadir un nuevo estado pulse el icono de Añadir en el menú superior de la lista. En el formulario solo debe introducir el nombre de estado y si pertenece a cliente u oportunidad.
Para añadir un nuevo estado pulse el icono de Añadir en el menú superior de la lista. En el formulario solo debe introducir el nombre de estado y si pertenece a cliente u oportunidad.
![]() Para cambiar el nombre o tipo de un estado existente, acceda a ese estado y luego pulse el icono de Editar.
Para cambiar el nombre o tipo de un estado existente, acceda a ese estado y luego pulse el icono de Editar.
Enlace Mobile CRM con su cuenta de Drive.

