Mobile CRM Anywhere is a mobile application to keep the commercial activity of your company updated in real time, which will allow you to work and consult your client's data, the history of actions, planning of interviews, tasks, associated products or services and everything in mobility. with a simple, intuitive and easy-to-use interface.
• On the left side is the section menu to select the topic of your interest. On small screens it is at the top.
• The search box filters the section menu.
• There are buttons at the bottom of each section to move between sections in the order of the menu:
• Some items have links to other sections via the eye button:
Each user needs a serial key to install the App and link the device with the user, without the serial it is not possible to activate the App. To create an user and assign a serial, see the configuration:
Enter the online app store and type "mobile crm anywhere" in the search box. There you will find the application ready for download.

On the activation screen you will be asked to grant the call permission.
After granting the call permission, 3 fields will be displayed to fill in: the serial key, the user and the password.


Selecting Clients from the menu displays the list of all clients on the work team. At the top of the list is a search box to locate clients by company name or contact person.
Through the filter icon on the top bar you can access the filters menu:

![]() To create a client, click on the Add icon in the top menu of the client list.
To create a client, click on the Add icon in the top menu of the client list.
Client information is divided into several sections:
![]() Once you have filled in all the fields, click on the save icon to create the client.
Once you have filled in all the fields, click on the save icon to create the client.

To edit a client you must first select it from the main list (use search filters if necessary).
![]() In the new screen, all the client information appears in reading mode, to edit it is necessary to press the edit icon in the upper menu.
In the new screen, all the client information appears in reading mode, to edit it is necessary to press the edit icon in the upper menu.
![]() Once you have made the modifications, click on the save icon to apply the changes.
Once you have made the modifications, click on the save icon to apply the changes.
If you want to discard the changes press the x next to the save icon.
The radar allows you to locate clients near you on the map, establishing a specific radius of meters or km.
![]() To access the radar, press the icon in the top menu of the client list.
To access the radar, press the icon in the top menu of the client list.
You can view the location of clients on the map or in a list by selecting the views in the lower menu.
Establish the detection radius (m/km) in which to locate clients.
Activate notifications every time a customer enters the radius.
Go to your current location.
View client information with all editing options.
Show client location or route to reach them on Google Maps.


Within the details of a client there are multiple options in the menu on the top bar.
![]() History: see all the annotations that have been made about the client, you can add new annotations or filter the list with the icons from the top menu.
History: see all the annotations that have been made about the client, you can add new annotations or filter the list with the icons from the top menu.
![]() Opportunities: Consult the projects related to the client, it is also possible to add new projects or filter the list with the icons in the top menu. When entering a project it is possible to edit it or add annotations to the project through the options on the top menu.
Opportunities: Consult the projects related to the client, it is also possible to add new projects or filter the list with the icons in the top menu. When entering a project it is possible to edit it or add annotations to the project through the options on the top menu.
![]() Documents: See attached documents related to the client.
Documents: See attached documents related to the client.
![]() Add to contacts: Add the client to your mobile's Contacts App.
Add to contacts: Add the client to your mobile's Contacts App.
Selecting Projects from the menu brings up the list of all projects in the work team. At the top of the list is a search box to find projects by name or assigned clients.
Through the filter icon on the top bar you can access the filters menu:

![]() To create a project, click on the add icon in the top menu of the project list.
To create a project, click on the add icon in the top menu of the project list.
Items when creating a project:
![]() Once you have filled in all the fields, click on the save icon to create the project.
Once you have filled in all the fields, click on the save icon to create the project.

To edit a project you must first select it from the main list (use search filters if necessary).
![]() In the new screen, all the information about the project appears in reading mode, to edit it is necessary to press the edit icon in the top menu.
In the new screen, all the information about the project appears in reading mode, to edit it is necessary to press the edit icon in the top menu.
![]() Once you have made the modifications, click on the save icon to apply the changes.
Once you have made the modifications, click on the save icon to apply the changes.
![]() If you want to discard the changes, exit the editing screen with the go-back icon.
If you want to discard the changes, exit the editing screen with the go-back icon.
The history is the list of annotations that have been made about the project.
![]() To access the history it is necessary to select a project and press the history icon.
To access the history it is necessary to select a project and press the history icon.
![]() To add a new annotation click the add icon found in the history menu. Fill in the form and click the save icon to create the annotation.
To add a new annotation click the add icon found in the history menu. Fill in the form and click the save icon to create the annotation.

Annotations are the information related to a client or project that the work team adds.
There are 3 annotation lists: All annotations, Clients only and Projects only. You can switch between lists using the menu at the bottom of the screen.

There are 3 types of annotations, and each one has a specific color to better distinguish them in the listings and on the calendar.
Annotations can be added from multiple places in the App:
The annotation is a form in which there is a field to add the text, there are also other complementary fields to provide more information:

The calendar is an interactive tool, since it not only allows you to view your pending tasks, it also allows you to add new annotations and edit related clients or projects without having to change to the corresponding sections.
The calendar menu only contains the display filters and the captions for the task types. Below is the calendar itself, with scroll arrows to see the content of other months.
When you click on a day in the calendar, the list of tasks for that day appears just below. Click on the task to see its content.
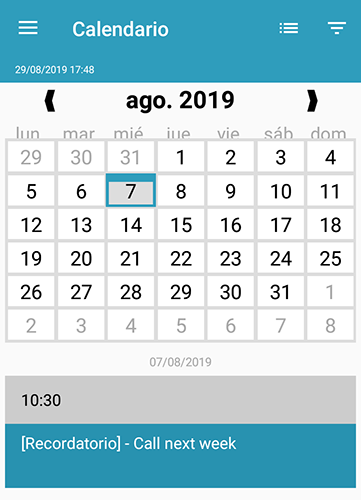
Pressing the menu icon, the caption of the element type corresponding to each color appears:
The statuses and activities are defined by the administrator in Configuration.




The number of entries, clients, interviews, and reminders that have been created.
Global vision of clients divided by activity to which they belong.
Global vision of clients divided by state.
Global vision of the projects divided by state. It also shows the total number each state has been given over time.
Quick access to the history of attached documents. The preview shows the date, attachment name, annotation and client.
By clicking on a document you access the detail of the annotation. From the top menu you can add a new annotation, access the client's history and even add the event to the device calendar.

The configuration options are only available to the administrator user.





When accessing Configuration, the list of users appears with the name and profile photo of each one, click on a specific user to see their complete information.
![]() To add a new user click the Add icon in the top menu of the list.
To add a new user click the Add icon in the top menu of the list.
![]() Within the user details is the Edit information icon.
Within the user details is the Edit information icon.
If you scroll to the bottom of the user information, the serial field appears, with the option to request one if the user does not have it yet.
User information consists of:
The administrator creates the list of activities to which the clients belong, for example: hostelry, construction, etc.
![]() To add a new activity click the Add icon in the top menu of the list.
To add a new activity click the Add icon in the top menu of the list.
![]() To change the name of an existing activity, go to that activity and then click the Edit icon.
To change the name of an existing activity, go to that activity and then click the Edit icon.
The statuses are defined in two separate lists for clients and projects, change the list using the top menu. Status examples: in process, visited, closed, etc.
![]() To add a new status, click the Add icon in the top menu of the list. In the form you only have to enter the status name and if it belongs to a client or project.
To add a new status, click the Add icon in the top menu of the list. In the form you only have to enter the status name and if it belongs to a client or project.
![]() To change the name or type of an existing state, go to that state and then click the Edit icon.
To change the name or type of an existing state, go to that state and then click the Edit icon.
Link Mobile CRM with your Drive account.

