TUTORIAL
Partner App
Bienvenido al ecosistema de Partners de Internalia Group.
Esta App brinda al canal de partners un sistema sólido y confiable de resolver todas las gestiones con autonomía.
Podrá realizar ajustes sobre las instancias y licencias asignadas en cualquier momento, y obtener información de sus clientes. Por ejemplo ampliar la caducidad de sus instancias al instante.
Conozca al detalle el volumen de operaciones y administre las cuentas de cada dispositivo. Obtenga un listado consolidado de los servicios activos por periodo.
Active las notificaciones en su dispositivo móvil y obtenga acceso directo al hilo de consultas.
La vía de comunicación más efectiva con el equipo de soporte a Partners de Internalia Group.
Acceder al Tutorial desde la App: pulse sobre el logo de Internalia Group en la sección donde necesita ayuda y aparecerá la ventana que lo redirigirá a la página del tutorial correspondiente a la sección.
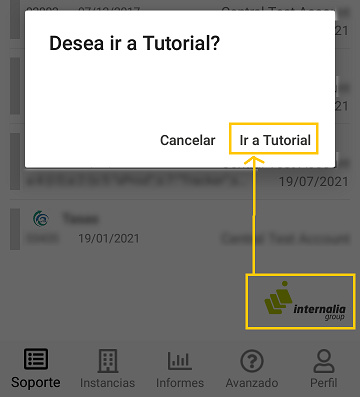
Secciones
PartnerApp está dividido en 5 secciones

Soporte
En esta sección el usuario puede comunicarse con el servicio técnico a través de un diálogo vía mensajes. Se dispone de un hilo de mensajes por cada empresa asignada.
Instancias
Consiste en una lista con las instancias de las que dispone el partner seleccionado. Desde este apartado podremos editar instancias y ver sus licencias asociadas, así como el tipo y su configuración.
Informes
Es la parte visual de la ingeniería de ventas, donde el usuario puede apreciar el cómputo global de las instancias y licencias en forma de gráficas configurables.
Herramientas
Permite al usuario mostrar un listado con las últimas acciones realizadas, tras introducir en la búsqueda un pin/serial determinado.
Perfil
Indica los datos personales del usuario que ha iniciado sesión.
Soporte / Listado de consultas
El listado de consultas cuenta con una barra de herramientas en la parte superior, y en caso de que el usuario sea Administrador, tiene también un selector de partners asociados.
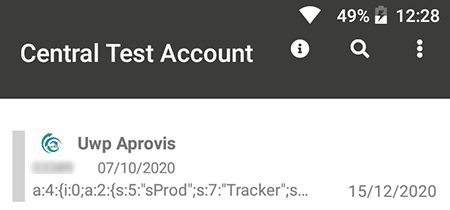
1. Barra superior
En el listado de consultas hay una barra superior que contiene 3 iconos
- Muestra el tutorial de soporte en la pantalla del móvil.
- Búsqueda mediante palabras clave o seleccionando el tipo de instancia (WDS, MCRM, S360, WTA) en el icono al lado de la barra de búsqueda
- Submenú con las siguientes opciones:
- Ordena la lista de consultas por: fecha de actualización, fecha de creación, fecha de creación invertida y referencia.
- Actualiza la lista.
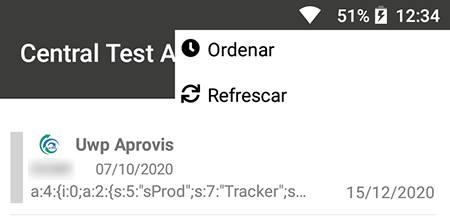
2. Contenido de cada elemento de la lista
1ª línea
- Icono del tipo de servicio
- Nombre de la instancia
2ª línea
- Nº de referencia
- Fecha de creación
3ª línea
- Información parcial del último comentario
- Fecha de última actualización
Soporte / Hilo de soporte
Al pulsar sobre una consulta se abre el hilo de soporte.
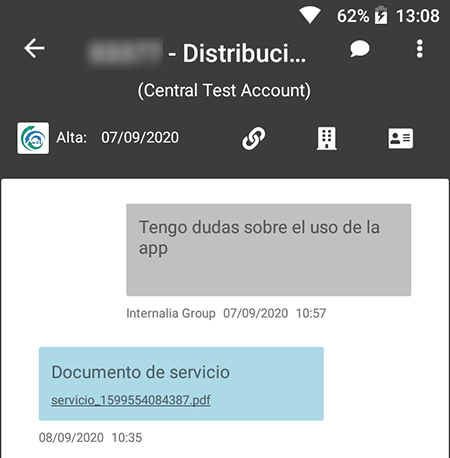
1. Barra superior
En el hilo hay una barra con 2 iconos.
- Nuevo mensaje (Agrega un mensaje al hilo actual).
- Submenú con las siguientes opciones:
- Muestra/oculta mensajes de acceso al panel web.
- Ver adjuntos.
- Añadir hoja de servicio con opción a generar PDF.
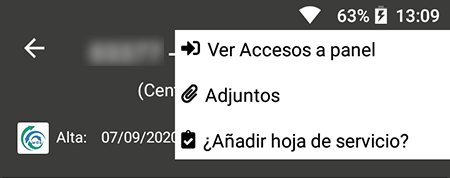
Nuevo mensaje
- Icono : Permite adjuntar un archivo al mensaje.
- Cuenta con la misma barra de herramientas inferior que en el hilo.
- Campo para añadir el comentario.
2. Barra inferior
Justo debajo de la barra de herramientas superior se encuentra la segunda barra.
- Imagen del tipo de instancia con la fecha de alta.
- Compartir enlace a la web de soporte de nivel 1 para la instancia.
- Ver empresa.
- Ver licencias.
La explicación de las opciones Ver empresa y Ver licencias se encuentra en la sección de Instancias:
3. Hilo
Debajo de todas las barras de herramientas se encuentra el hilo de la consulta. El color de los mensajes recibidos es distinto al de los mensajes enviados.
Instancias / Listado de instancias
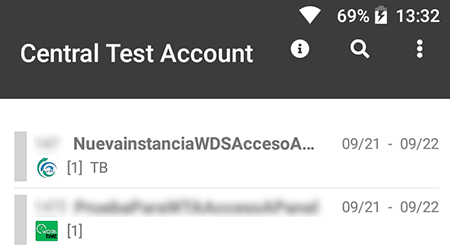
1. Barra de herramientas de la parte superior
- Muestra el tutorial de instancias en la pantalla del móvil.
- Búsqueda mediante palabras clave o seleccionando el tipo de instancia (WDS, MCRM, S360, WTA) en el icono al lado de la barra de búsqueda
- Submenú con las siguientes opciones:
- Ordena la lista de instancias por: referencia, fecha de creación y fecha de creación invertida.
- Actualiza la lista.
- Nueva instancia (aprovisionamiento).
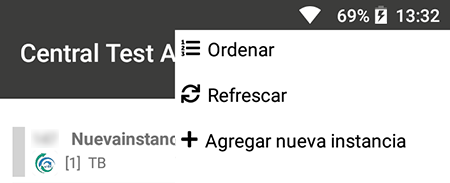
2. Información de la instancia
- 1ª línea: ID, nombre de la instancia, fecha de creación y fecha de caducidad.
- 2ª línea: tipo de instancia (logo), número de licencias, servicios contratados y nivel (WDS).
3. Colores de texto de las instancias
- Color por defecto
- Instancia a punto de caducar
- Instancia caducada
Instancias / Acciones
Al pulsar sobre una instancia de la lista se despliega una ventana con las acciones disponibles.
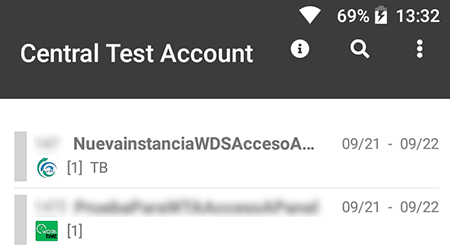
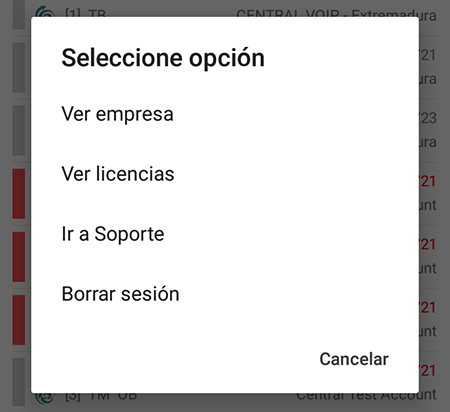
1. Ver empresa
La configuración de empresa varía según el tipo de instancia. Para editar los datos o configuración debe pulsar sobre el icono de edición
Estos son algunos datos que pueden editarse:
- Nombre de la instancia
- Servicios activados y perfiles
- Configuración manual de Forms
- Fecha de caducidad
- Tiempo de renovación (meses)
- Parámetros de la instancia
2. Ver licencias
Aparece un listado con todas las licencias de la instancia, puede ver los detalles de ese usuario o acceder al panel web impersonando a ese usuario.
Con la barra de herramientas de licencias (parte superior) puede añadir nuevas licencias, buscar y refrescar la lista.
3. Ir a soporte
Redirige al hilo de soporte.
4. Borrar sesión
Esta acción sirve para borrar la sesión y que el terminal reciba la nueva configuración. El borrado de sesión cumple la función de actualizar la configuración.
Instancias / Aprovisionamiento
Para acceder a la ventana de crear una nueva instancia debe pulsar la opción " Agregar nueva instancia" de la barra de herramientas.
Pasos para crear una nueva instancia
1. Seleccionar tipo de instancia: WDS, MCRM, S360, WTA
2. Introducir los datos
- Datos de la instancia: nombre, número de licencias, duración del contrato, etc.
- Datos del cliente (datos personales).
- Datos de facturación (datos de empresa).
- Datos bancarios.
3. Pulsar en el botón "Aprovisionar" para generar y leer el contrato. Es posible cancelar el aprovisionamiento en este paso.
4. Generar la instancia con el botón en la barra superior. Ya no se puede cancelar el aprovisionamiento si se pulsa el botón.
Bajas / Baja de instancia
La solicitud de bajas de Instancia es accesible por varías vías, ya sea desde Soporte, Instancias o Informes. Debe acceder a la información de la empresa y pulsar en el botón de editar, a continuación se le mostrará como acceder desde Soporte:
Pulse el icono de Empresa en el menú del hilo de soporte y a continuación pulse sobre el icono de editar instancia .
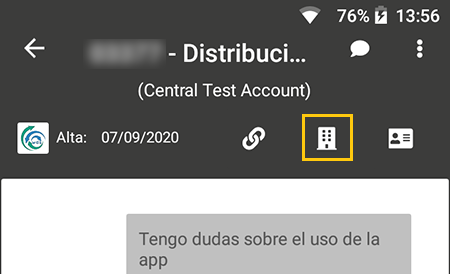
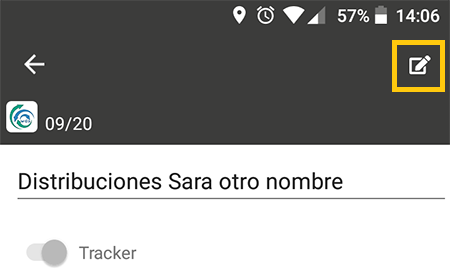
En el menú de Editar instancia se encuentra el icono de baja de instancia , saldrá una ventana preguntando si desea dar de baja la instancia: seleccione "Continuar".
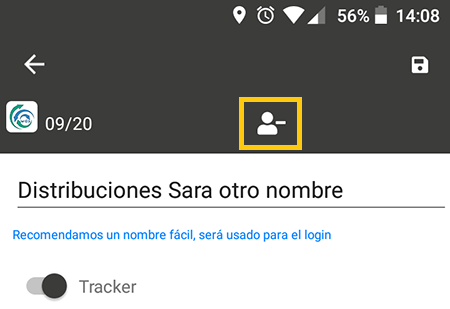
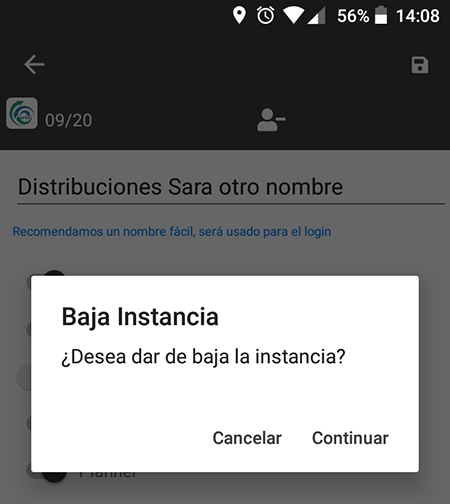
Aparece una ventana en la que debe justificar la razón de la baja, pulse en el botón "Enviar" para confirmar la solicitud de baja.
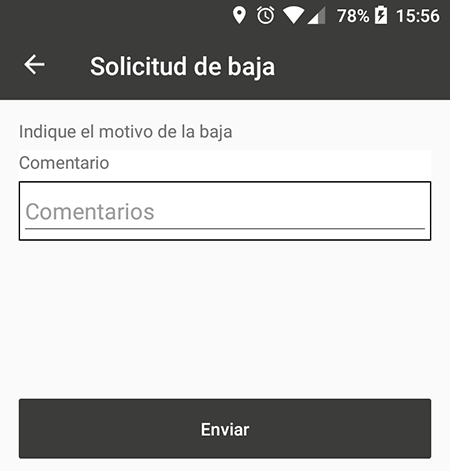
Bajas / Baja de licencia
La baja de licencias es accesible por varías vías, ya sea desde Soporte, Instancias o Informes.
- Desde Soporte: seleccione el hilo de la instancia correspondiente y dentro del menú del hilo pulse sobre el icono de licencias
- Desde Instancias: seleccione la instancia en el listado y pulse en "Ver licencias".
- Desde Informes: seleccione la instancia en el listado que sale al pulsar el icono y pulse en "Ver licencias".
Para dar una baja de licencia pulse sobre la instancia cuya licencia va a dar de baja.
Seleccione "Ver licencias" y pulse sobre la licencia que desea dar de baja, aparece una ventana con la opción de "Ver detalles".
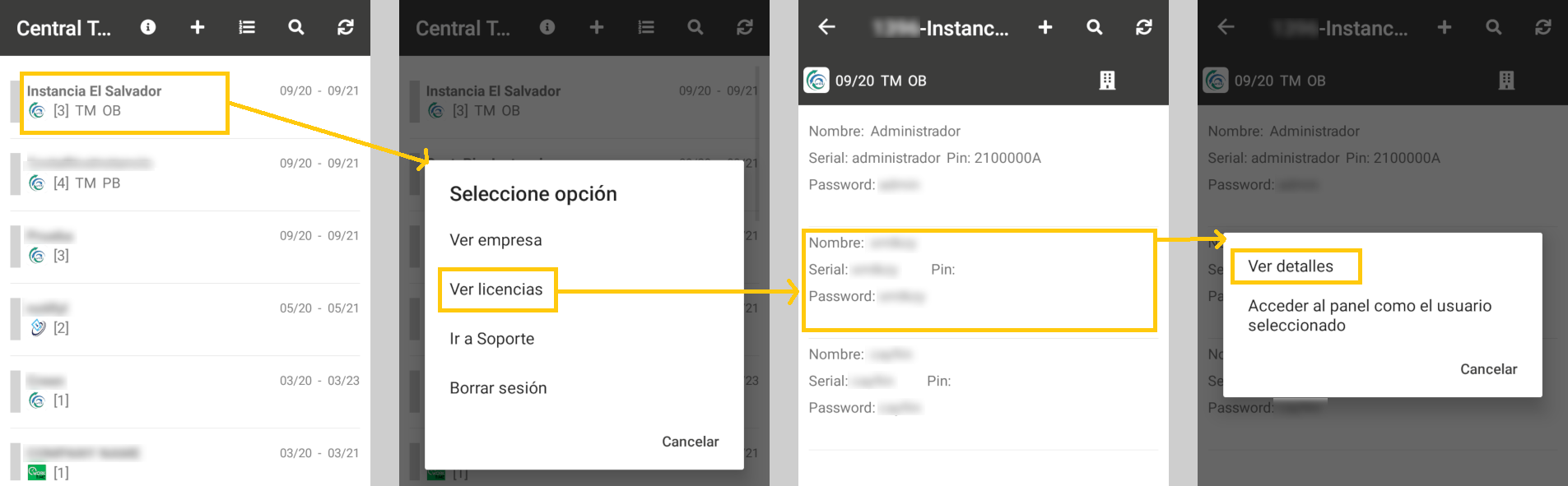
En la ventana de detalles aparece el icono de dar de baja en el menú superior . Seleccione dar de baja la licencia y confirme su elección.
Indique el motivo de la baja y pulse en "Enviar".
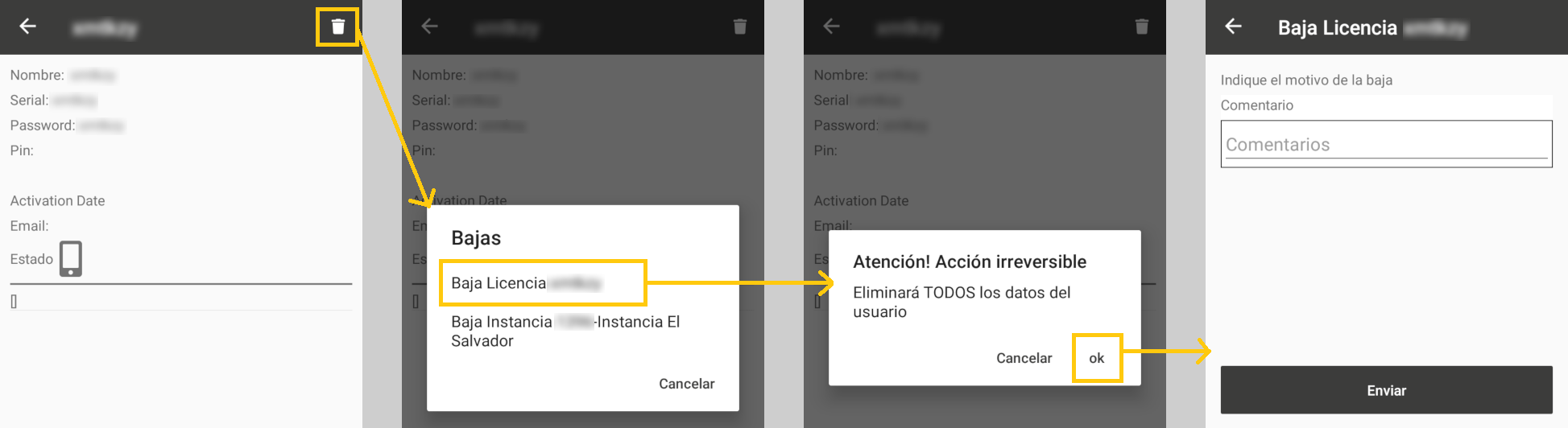
Informes
1. Barra de herramientas de la parte superior
- Muestra el tutorial de informes en la pantalla del móvil.
- Muestra las instancias de la gráfica en un listado.
- Actualiza los gráficos.
2. Filtros
Selección de período: fecha de activación.
- Cuatrimestral: muestra el número de instancias/licencias en 4 meses, estableciendo el mes seleccionado como el último.
- Mensual: muestra el número de instancias/licencias por tipo (WDS, MCRM, S360, WTA).
Estado
- Altas
- Bajas
- Activas
Una vez que tenga la selección de los filtros, pulse en el botón "Filtrar" para aplicar los cambios. Este botón aparece desactivado si no ha modificado ningún filtro y estos se corresponden con la gráfica.
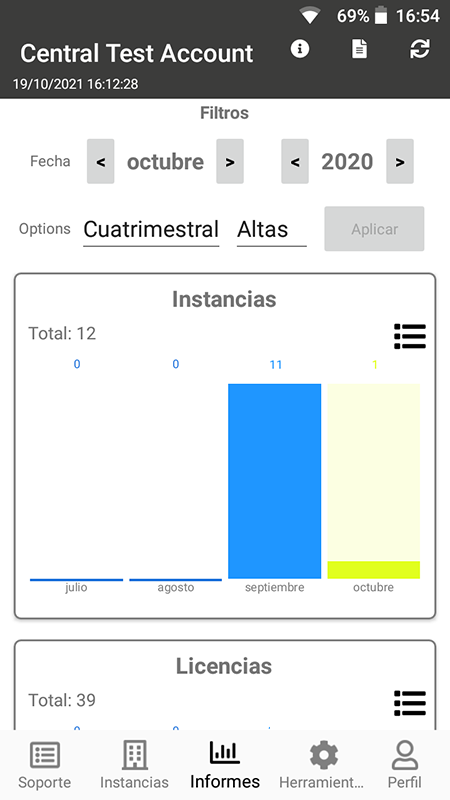
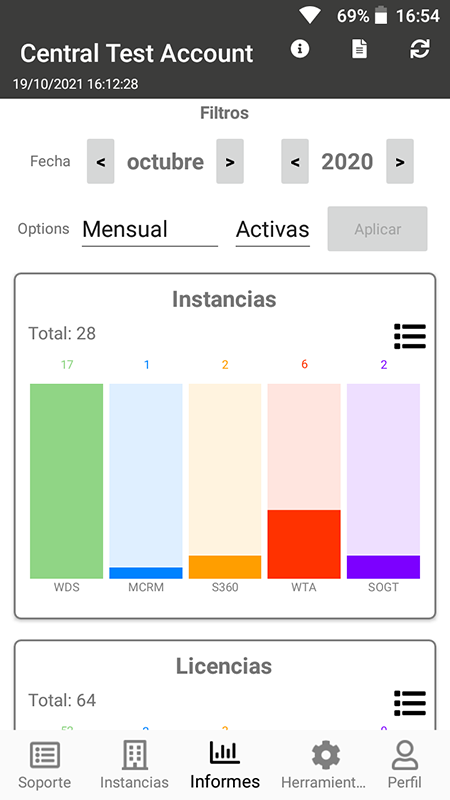
3. Lista
Al pulsar el botón del menú superior se muestra el listado detallado de los datos de la gráfica.
Barra superior
- Buscar por nombre o tipo de instancia.
- Gráfica de donut por tipo de instancia.
- La lista es exportable en formato Excel.
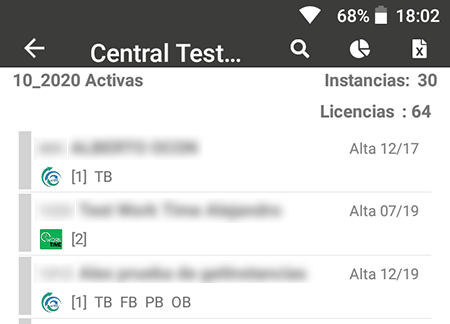
Gráfica de donut
Cada color corresponde a un tipo de instancia, en el caso de WDS también se divide por perfiles contratados. Pulsando sobre un item concreto en la lista inferior se puede ver el detalle en una nueva ventana.
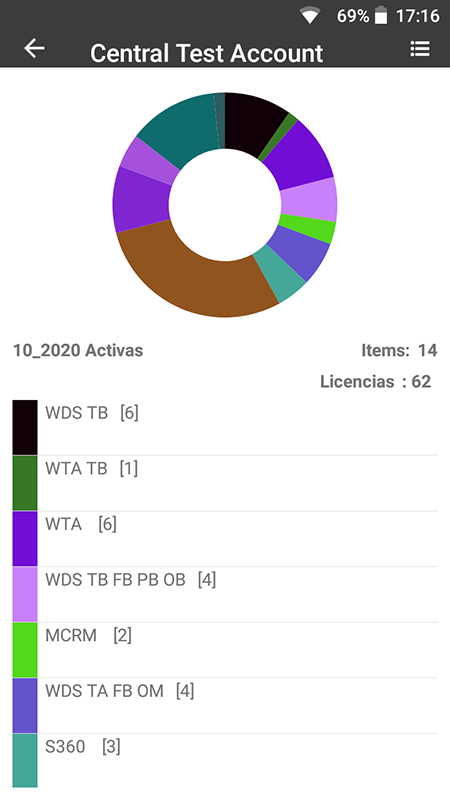
Herramientas
Búsqueda de la actividad de un terminal para su seguimiento en una fecha/hora determinada, mediante serial o pin.
Pulsando sobre cualquiera de los registros encontrados puede ver el detalle del registro.
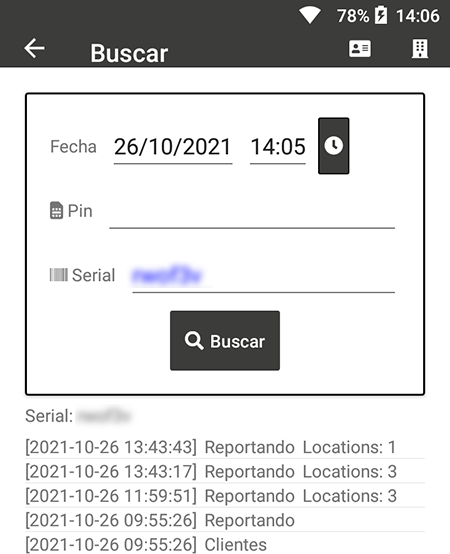
Para acceder a la información del usuario/terminal pulse sobre el icono y se mostrará la siguiente ventana:
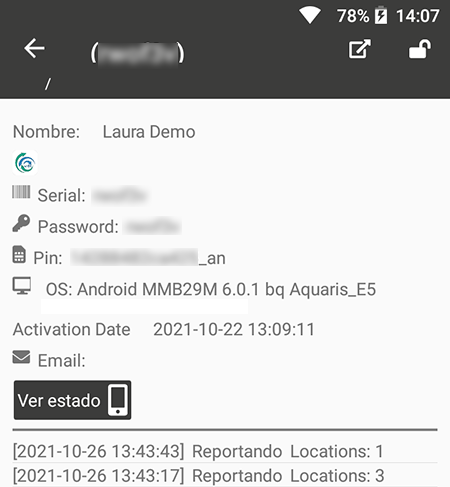
Para liberar licencia utilice el icono .
Perfil

Barra de herramientas de la parte superior
- Muestra el tutorial de perfil en la pantalla del móvil.
- Editar usuario.
- Submenú con las siguientes opciones:
- Accede a los archivos relacionados con su perfil.
- Cerrar sesión.
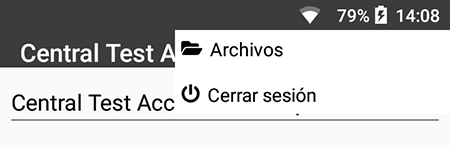
Compatibilidad WDS
Algunas características de Working Day Suite relacionadas con el hardware dependen tanto del fabricante del terminal como el sistema operativo y versión. En el siguiente PDF encuentra una lista de compatibilidad de características entre los terminales probados. Descargar documento